Compress 1 0 3 – Image Compression File

Compress your PNG/JPG files by up to 80% and retain full transparency
- File Compression Free
- Compress 1 0 3 – Image Compression File Size
- How File Compression Works
- Compress Jpg To Smaller File Size
- The advantage of using JPG compression is that it allows you to reduce the image file size. This comes in handy if you want to upload images to the internet or send them via e-mail. JPG compression is usually lossy, which means that some of the visual information is getting lost. This may affect the image quality.
- Keep image quality, gain website speed. Look really carefully. I'll bet that you can't find any differences. That's because Compress PNG/JPG Images Online for free compresses the file up to 80% of its original size without altering the image even a little bit.
The advantage of using JPG compression is that it allows you to reduce the image file size. This comes in handy if you want to upload images to the internet or send them via e-mail. JPG compression is usually lossy, which means that some of the visual information is getting lost. This may affect the image quality.
Drag your files hereor click to select files
Keep image quality, gain website speed
Look really carefully. I'll bet that you can't find any differences. That's because Compress PNG/JPG Images Online for free compresses the file up to 80% of its original size without altering the image even a little bit.
File Compression Free
Why Compress images?
You don't want oversized PNG files slowing down your website. When you use the Compress PNG/JPG Images Online for free, the only thing that will change is the file size.
Decrease your website load time and increase speed
Images that are smaller in size take less time to load and make web pages display and react faster in web browsers.
Free Up Space on Your PC or Phone
With compressed .png and .jpg files you'll have an additional 80% of space on your phone and computer.
Share Your Files Quickly and Easily!
Sharing high quality images has never been easier! Compress your PNG files and quickly share them on any platform.
Save time for more importantthings
Our compression method works faster so that you don’t lose precious time.
Frequently Asked Questions
Compress 1 0 3 – Image Compression File Size
Compress PNG/JPG offers you the best of both worlds – it allows you to display beautiful high-quality images on your website, without slowing down the time it takes to display your web page.
JPEG image files, a format commonly used for photographs and other complex still images on the Web, is an image that allows for lossy compression. Lossy compression reduces the file by permanently eliminating what looks like redundant details. It uses certain ‘tricks’ based on how the human visual system works to take away information, and the removing information can be barely seen. However, it does save bytes. Pdfpen 10 2 4 0. As a result, fine details in certain areas of the image are obliterated. However, if your image is already in a high resolution, this change is difficult to distinguish. Which explains why we always try to capture images at the largest resolution. Compressing JPEG images downgrades the quality of the image. However, there’s a sweet spot where you can make a trade-off between file size and image quality. This article will provide you with an idea of how much image degradation is acceptable versus what file size is too big.
Firstly, you may wonder what the difference is between reducing ‘resolution’ and ‘file size.’ Image resolution, generally described in pixels per inch(PPI), refers to the number of pixels in an image. The more pixel information it has, the higher resolution it is, which results in a crisp image. In summary, pixels have no set size, they just expand or contract to fill the space available. Let’s take a look at the images below.
These images have a different number of pixels but they fit the image size by expanding each pixel. As a result, the resolution of each image is significantly different. If you reduce resolution, the number of pixels will be cut down resulting in a pixelated image.
However, when you compress file size, a different algorithm will be applied. It reduces the size of the image without losing a single pixel from the original file. It adjusts the quality of the image by discarding unnecessary data, for example, limiting the colors used in an image; fewer colors means there’s less data to run around. Let’s make this easy to understand.
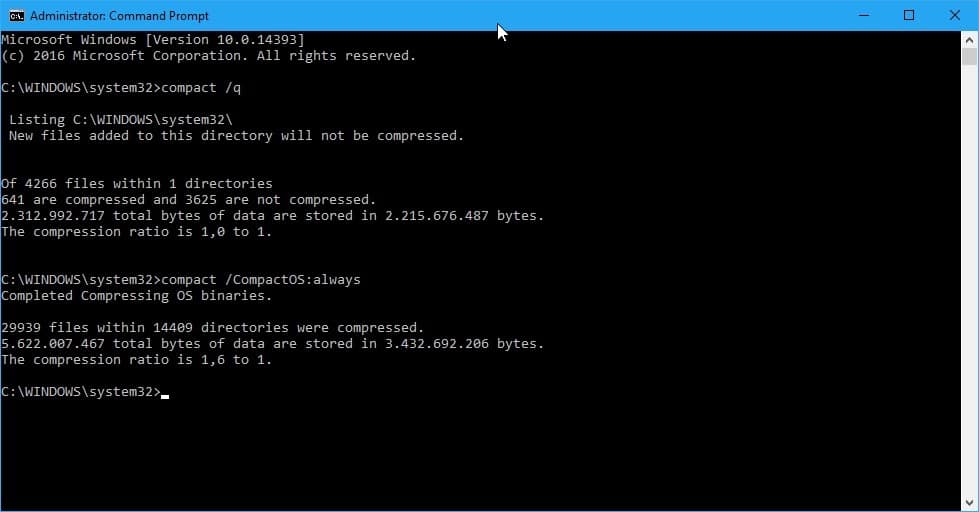

Before compressing an image, each pixel has a different value; 0.12, 0.1234, 12.1, 12.123, 21.12, 21.1234. After you compress the image, the values are 0, 0, 10, 10, 20. Previously, the image had 6 values, whereas following compression, only 3 values are present in the image, which saves up 50%. This transformation cannot be reversed, but it will improve the speed in which it takes to load your image. In short, the number of pixels remains intact. Instead, detailed information will be taken away when you compress the image.
Of course, each person has a different standard of the acceptable image quality. You may need to find the sweet spot by experimenting with the quality and size to discern what ratio will yield the best savings at the best quality levels. To save you time and trouble figuring this out, use the table below as a guide. https://herekup666.weebly.com/easycap-usb-20-drivers-for-mac.html. You can also compare each 3D virtual tour according to the different compression rate. As an example, take a look at the image quality comparison in the 3D tour below. (embed link Click this link)
Export Quality Setting in Lightroom
Efofex fx mathpack. As you can see in the above images, by the time you get down to a compression of 40%, you can begin to see noticeably different pixelated colors and halos. Therefore, the recommended compression rate is about 40%.
How File Compression Works
This inverse proportion graph shows a correlation between the file size and the image quality. As you can see, the file size drops drastically when the image quality decreases from 100% to 90%. After you reduce the image quality to 90%, the slope keeps getting smaller and smaller as you move to the right. For that reason, the quality of the image is more important than the file size when the image quality level is smaller than 90%.
You can use PTGui to reduce the JPEG file size when generating panoramic photos. Alternatively, you can also use Lightroom or Photoshop. It should be noted that you need to compress photos individually in Photoshop. You can also use free web apps such as Toolur to reduce your JPEG file size.
Compress Jpg To Smaller File Size
After stitching your 360º panoramic photos in PTGui, you can decide on the JPEG output quality. The quality ranges from 0 to 100 and you can insert. your desired value. It is recommended that you select a range between 50 to 100 percent.
In Lightroom, you can resize multiple images at once. Select an image or all the images you want to export out of Lightroom. Go to File > Export (Ctrl+Shift+E) and adjust a Quality slider or type the value. We recommend setting the quality between 40 and 80 percent for a web and 3D virtual tour. You may want to select a higher value if you need to print out your files.
In Photoshop, you can determine your JPEG quality when you click save or save as. You can then choose your ideal image quality by adjusting the percentage scale, where you can select a number in the scale from 0 to 12. The recommended scale is between 4 and 7.

Compress 1 0 3 – Image Compression File
UNDER MAINTENANCE